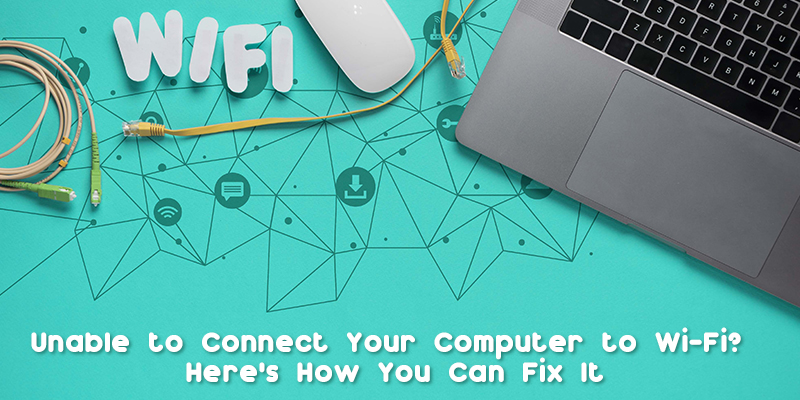
Unable to Connect Your Computer to Wi-Fi? Here’s How You Can Fix It
Sometimes our computers don’t connect to a WiFi network and it’s really very frustrating. Well, there are several reasons for occurring this problem, but in this article, we will not look at the cause but at the solutions. Here are some ways that you can use to fix the computer when it can’t connect to WiFi.
Power Supply
Over time, the dust gets stick to the power outlets and plugs that can cause mismatch which will eventually lead to loss of power supply. So cleaning power outlets can be fruitful and fix this problem. Once you clean the outlets, please connect them back very carefully.
Rebooting the Router
After even cleaning power outlets, if your computer can’t connect to WiFi, then you shall call the Internet Service Provider and ask him to check the internet connection if everything is working properly. If he says everything is fine, then simply press the power button of your router and reboot it. Rebooting basically helps the router clear old DNS and cache data, hence you get your problem solved.
Forget the Network
The next method is to forget your WiFi network. Just open the WiFi settings and press right on the name of the network showing an error and press forget. Once you forget the WiFi network, you will have to reconnect to it. Now click the WiFi network again and enter the password, once your device is connected, you are ready to explore the internet.
Run the Troubleshooter
If all the above-mentioned methods don’t work for you, then you will have to go to the Settings in Windows 10 and open Update & Security. Now open Additional Troubleshooters and click on Incoming Connections. Now you will get an option to Run the Troubleshooter, click on it and it will fix the issue automatically.
Turn Off Firewall
Well, sometimes the default Windows firewall in Windows 10 prevents the device from accessing the internet. So, disabling the firewall temporarily can fix this issue as well. To do this, you will have to go to the Settings and open Windows Security. Now click the “Firewall & Network Protection” option, and open a Private network. From here disable the Microsoft Defender Firewall option. Once you are done with all these procedures, try to open a browser and use the internet. Hopefully, you will not face any problems now.
Reset the Winsock Catalog
This is quite a different method, but it works most of the time. You just need to search for Command Prompt and click right on it, now run it as Administrator. Once you run it as Administrator, it will open a page where you will have to type “netsh” and then press enter. After that, you will have to type “Winsock Reset” and again press the Enter button. Now it will ask you to restart your computer. Simply click on the power button and restart your device. That’s all you had to do, now you can use the internet connection.
So, these are all the methods you can use to fix your computer when it’s not connecting to WiFi. That’s all I had to share. Thank you for reading this article. Have a nice day!
